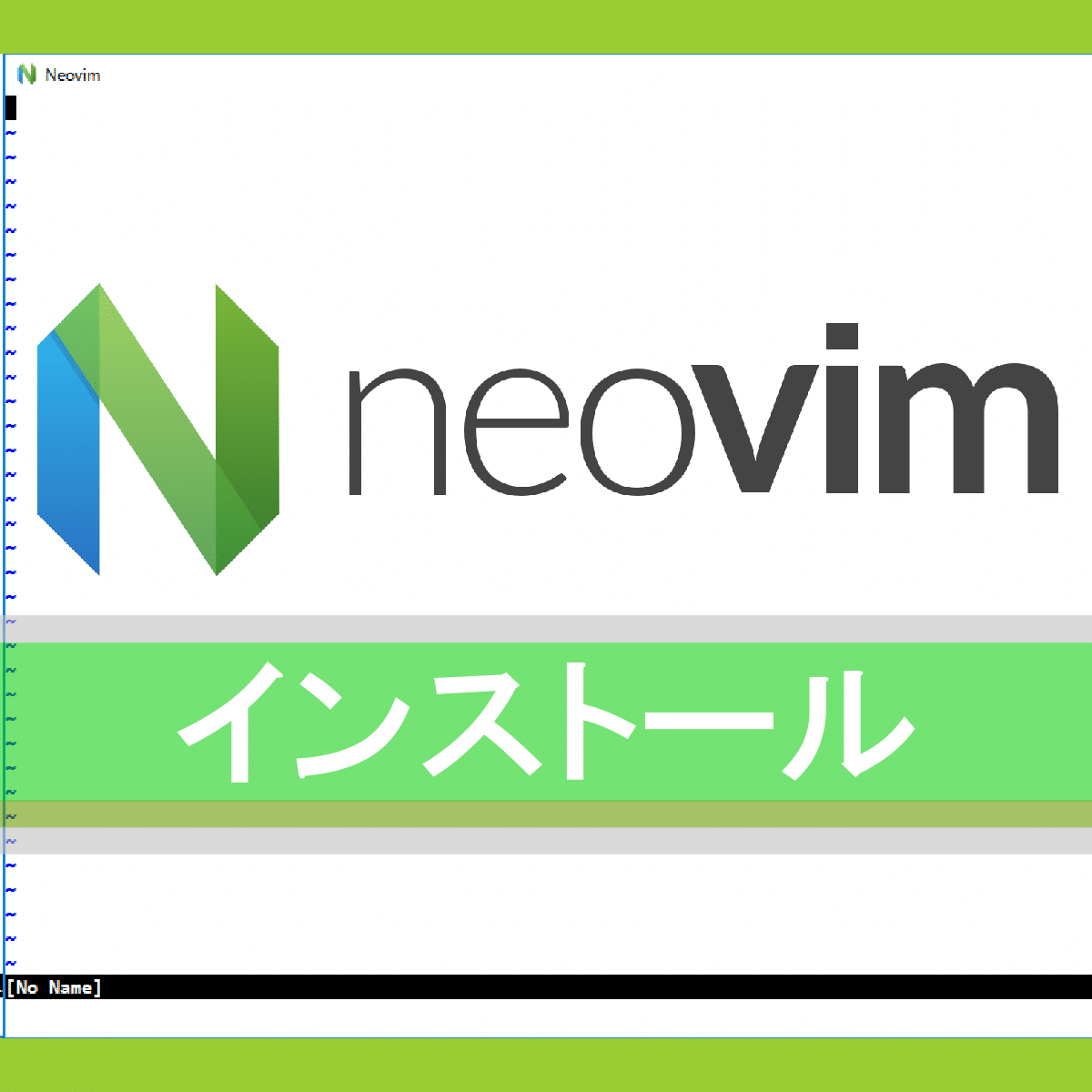この記事では、neovim と dein.vim をシンプルに Windows10 へインストールする方法をご紹介します。
neovim 公式サイトからインストール
まず、neovim のインストール方法には、色々と方法がありますが、Windows 10 にインストールするには下記が一番シンプルな手順となります。
neovim のインストール
こちらへアクセスして、下記の「Install Now」ボタンを開きます。
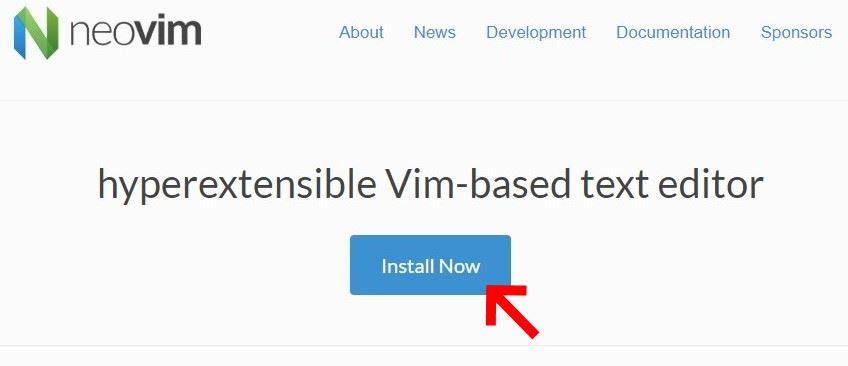
次に、GitHubサイトの neovim リポジトリへ遷移します。そこで、「Latest stable release」のリンクを開きます。
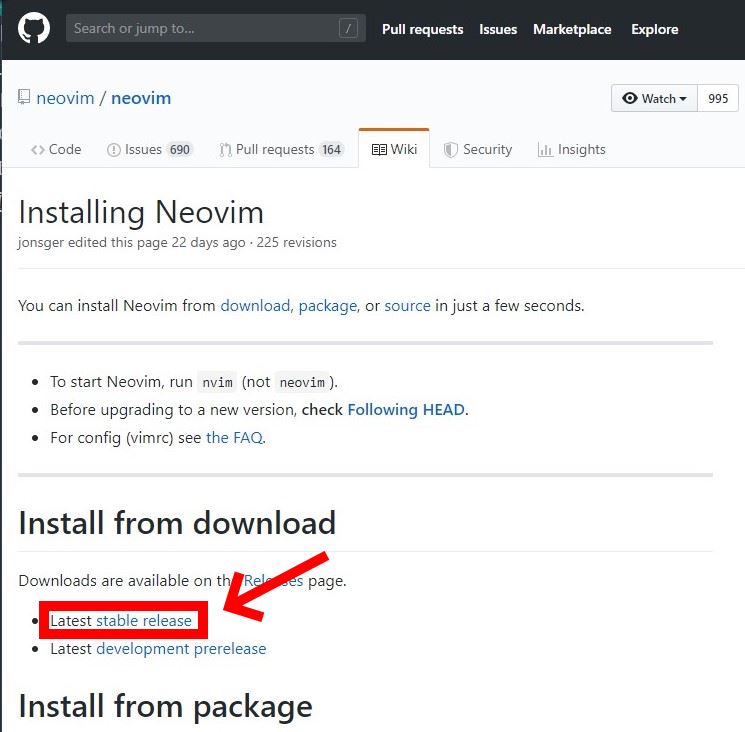
NeoVimのダウンロードページへ遷移しますので、「nvim-win64.zip」をクリックしてダウンロードします。Windows 7 などの 32bit版OSならば「nvim-win32.zip」をクリックしてダウンロードします。
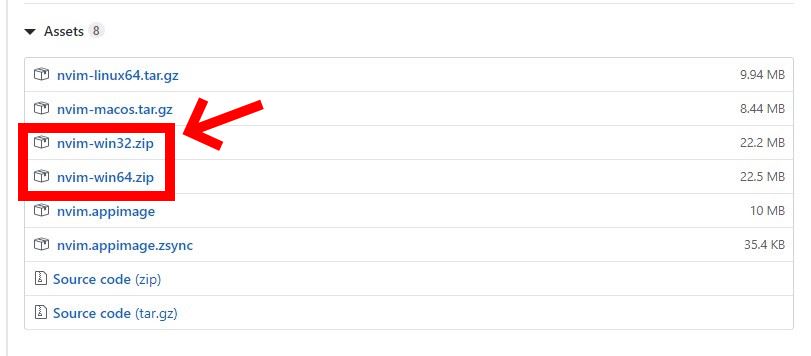
ダウンロードした nvim-win64.zip を解凍して、適当な場所に配置します。通例であれば、C:\Program Files\neovim や %USERPROFILE%.cache\nvim などに配置します。
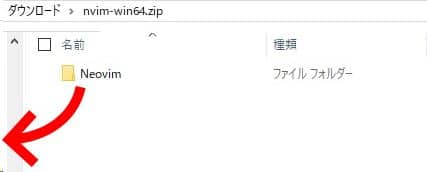
解凍した neovim フォルダの bin フォルダに nvim-qt.exe があります。

この nvim-qt.exe を開くと、ウインドウが開きます。
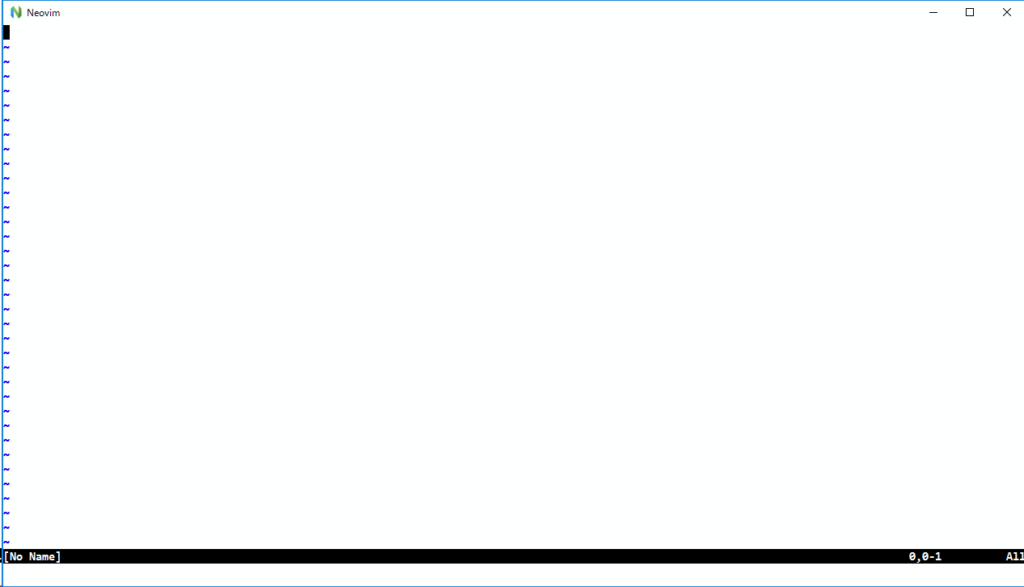
これで neoVim のインストールは完了しました。
dein.vim のインストール
dein.vim を利用するには、いくつか前提条件としてインストールス必要があるものがあります。
git
下記から、Git のインストーラをダウンロードします。
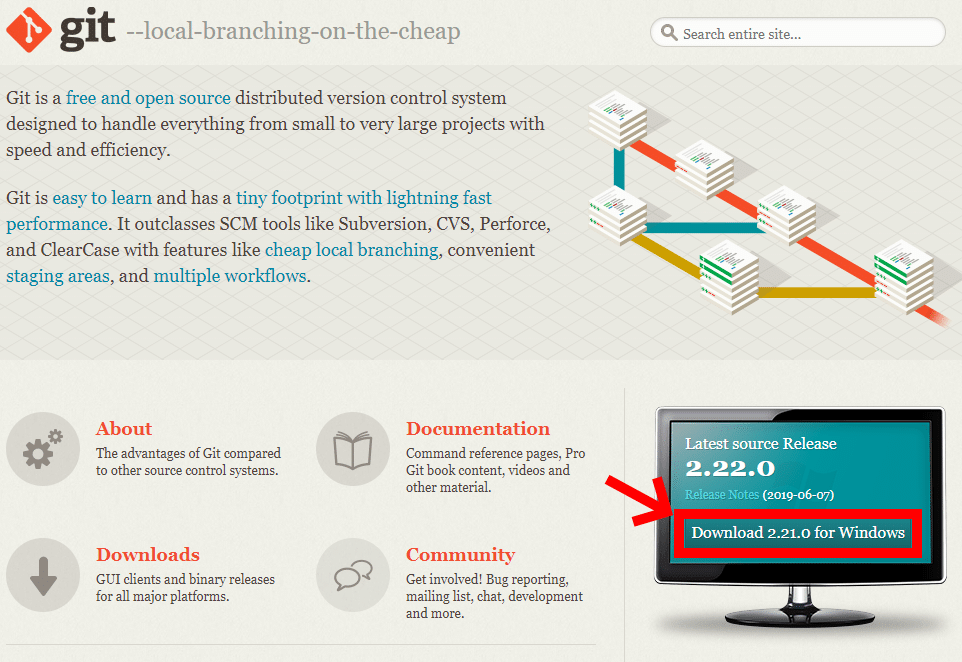
上記の通り、「Download X.XX for Windows」のリンクを開きます。なお、バージョン番号は ダウンロード するタイミングによって異なります。
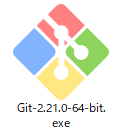
こちらのようなインストーラがダウンロードできましたら、そのまま開きます。UACによって管理者権限を求められるはずですが、そのまま開きましょう。
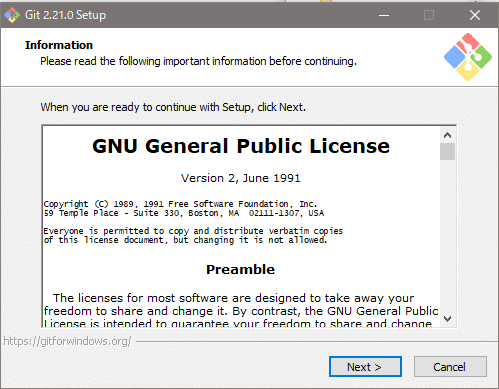
あとは質問に従って、素直にインストールしましょう。手順に不安がある方は、こちらのページが参考になります。
https://qiita.com/kamishi/items/5a3eed06c122f28fe2ea
注意としては、「環境変数PATHの設定」を指定する箇所で、必ず「 Use Git from the Windows Command Prompt」を選びましょう。PATHが通っていないと、neovim や dein.vim で利用する際にエラーになります。
Python3 のインストール
neovim と dein.vim の利用には Python3 が欠かせません。下記からダウンロードしてインストールしましょう。ちなみに、Anaconda でも構いません。
https://www.python.org/downloads/windows/
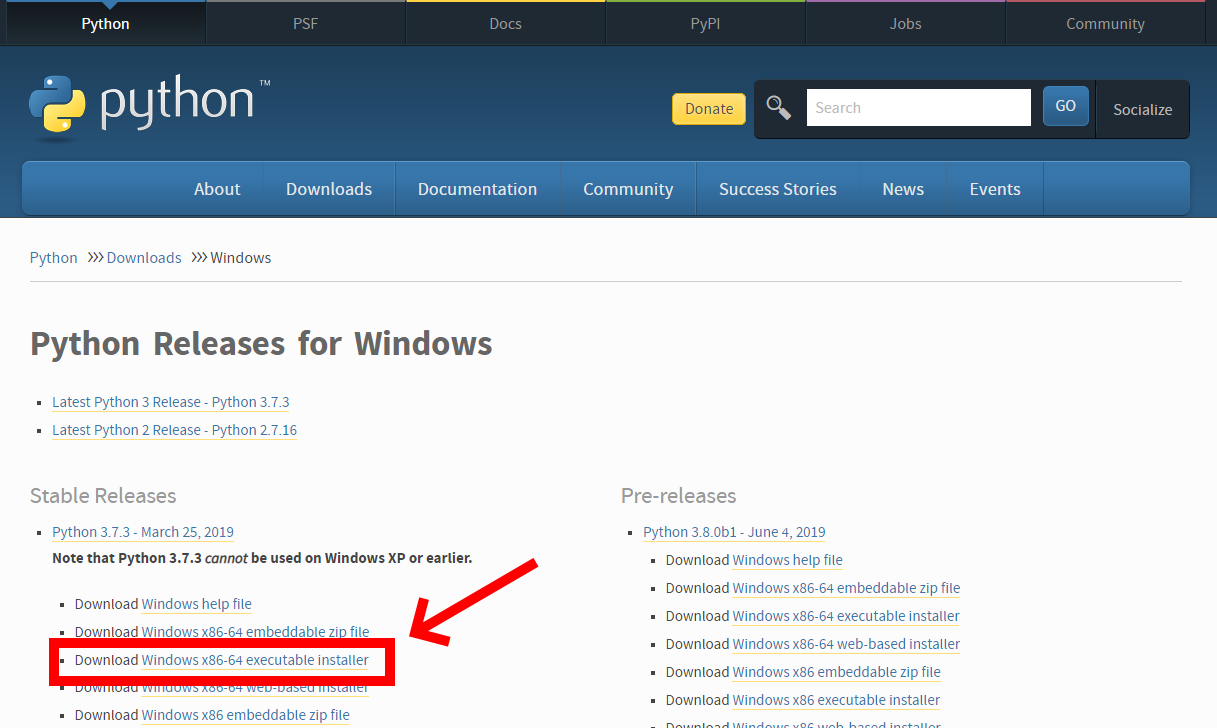
上記の通り、「Windows x86-64 executable installer」のリンクを開きます。なお、バージョン番号はダウンロードするタイミングによって異なります。
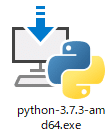
こちらのようなインストーラがダウンロードできましたら、そのまま開きます。UACによって管理者権限を求められるはずですが、そのまま開きましょう。
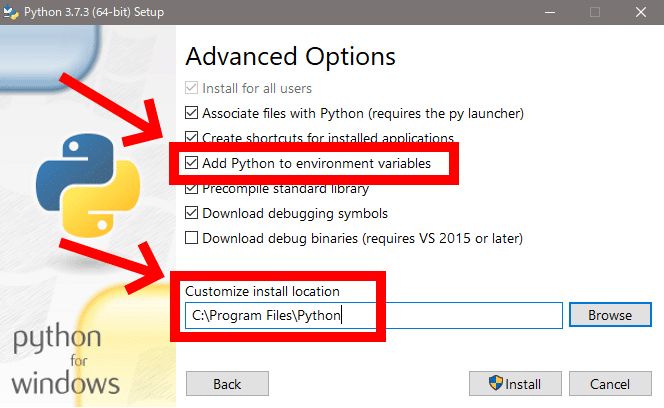
あとは質問に従って、素直にインストールしましょう。ただ、注意として、上記の画像の通りに「Add Python to Environment Variables」にチェックを入れてインストールしましょう。
また、好き好きですが、C:\Program Files\Python にインストールした方が他のアプリケーションと認識を同じにしやすくてラクかもしれません。
dein.vim 本体のインストール
ようやく本題となる dein.vim 本体のインストールです。下記をコマンドプロンプトで実行します。
mkdir %USERPROFILE%\.cache
cd %USERPROFILE%\.cache
git clone https://github.com/Shougo/dein.vimこれで %USERPROFILE%.cache\dein.vim がインストールできました。
neovim から dein.vim を読み込む
下記のコマンドで neovim の設定ファイルを配置するフォルダを作成します。
mkdir %USERPROFILE%\isabr\AppData\Local\nvim\そのフォルダに init.vim という名前でファイルを作成し、下記の内容を記載します。
if &compatible
set nocompatible
endif
" Add the dein installation directory into runtimepath
set runtimepath+=~/.cache/dein.vim
if dein#load_state('~/.cache/dein.vim')
call dein#begin('~/.cache/dein.vim')
call dein#add('~/.cache/dein.vim')
call dein#end()
call dein#save_state()
endif
filetype plugin indent on
syntax enableneovim ( nvim-qt.exe ) を開いて、下記のコマンドを実行します。
:call dein#install()その後、少し待って次のようなメッセージ(「Done: …」)が表示されれば完了です。
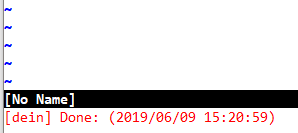
なお、dein ほかプラグインのインストールが成功しているかは下記で確認できます。
:scriptnames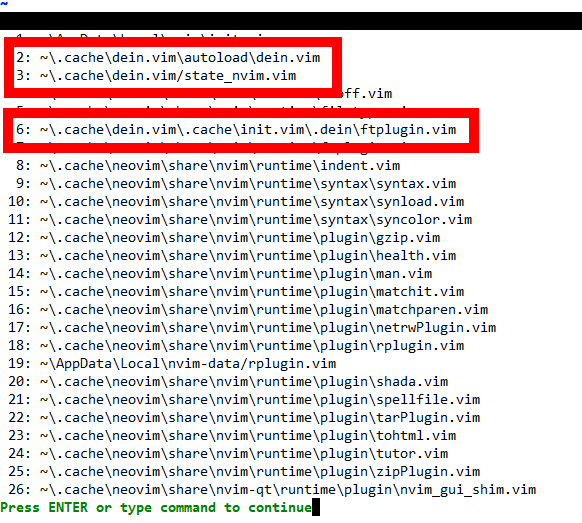
なお、今後プラグインをインストールしたら、この scriptnames コマンドで読込に成功したかを確認できます。知らない方は覚えておきましょう。
neovim と dein.vim を快適に利用するには
素の neovim を使うだけなら、このまま利用すれば簡単です。
しかし、Vim を実用的かつ便利に使うには、設定ファイルをキチンと書いて、プラグインを入れることが必要不可欠です。そのためにプラグイン管理ができる dein.vim をインストールしました。
この次は、init.vim に適切な設定を書きつつ、プラグインをインストールすることを目指しましょう。
それはまた別の記事にて、ご紹介します。
neovim インストールの補足情報
- インストールしやすさ[star rate=1]
- 所要時間[star rate=4]
- 柔軟性[star rate=3]
関連する neovim ドキュメント
様々なOSおよびインストール方法は、下記のページで確認することができます。
https://github.com/neovim/neovim/wiki/Installing-Neovim
https://github.com/Shougo/dein.vim
また、様々な操作は neoVim と dein.vim のヘルプもしくは下記で読むことができます。
https://github.com/Shougo/dein.vim/blob/master/doc/dein.txt
参考書籍
Vim力アップには、こちらの書籍が参考になります。
[temp id=3]