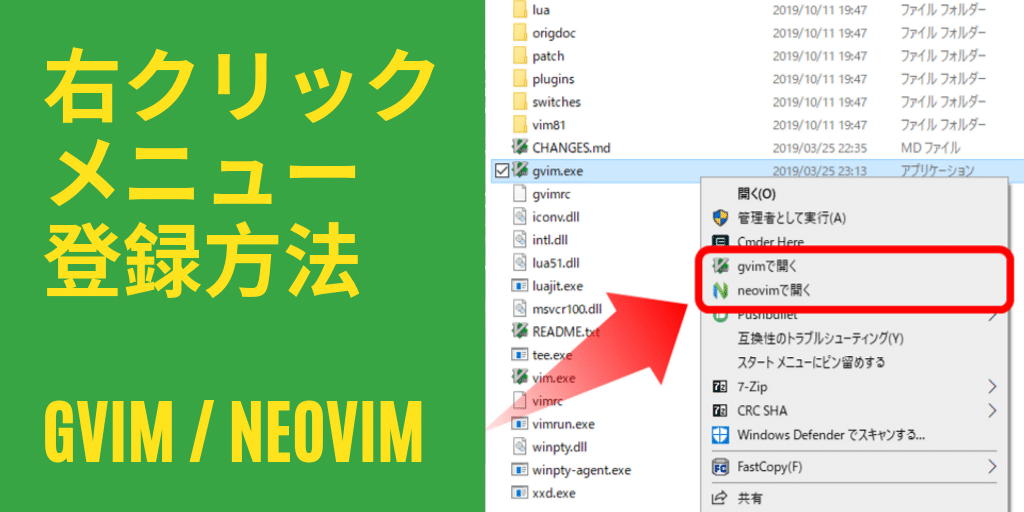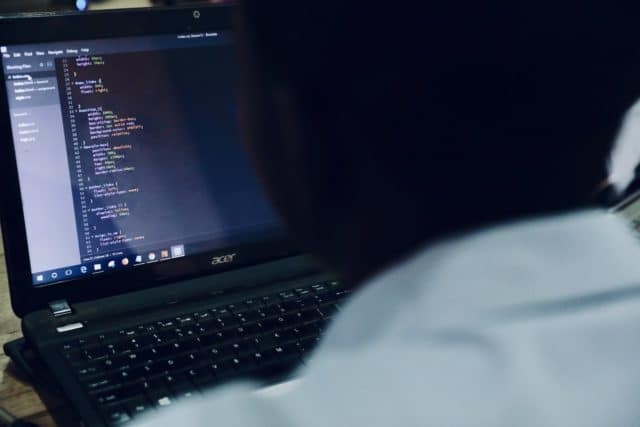この記事では、GVim / neovim を Windows 10 の右クリックメニューへ登録する方法をご紹介します。
本手順では、レジストリを変更します。そのため、OS環境によっては起動障害などの異常が発生する可能性があります。
本サイトでは、この作業結果のいかなる問題に対しても、保証はいたしかねます。ご理解の上、自己責任にて実施しください。
“GVim/neovimで開く”を右クリックメニューに登録する方法
右クリックメニューに登録すると、次のようになります。これはインストールしただけの GVim/neovimでは登録されません。
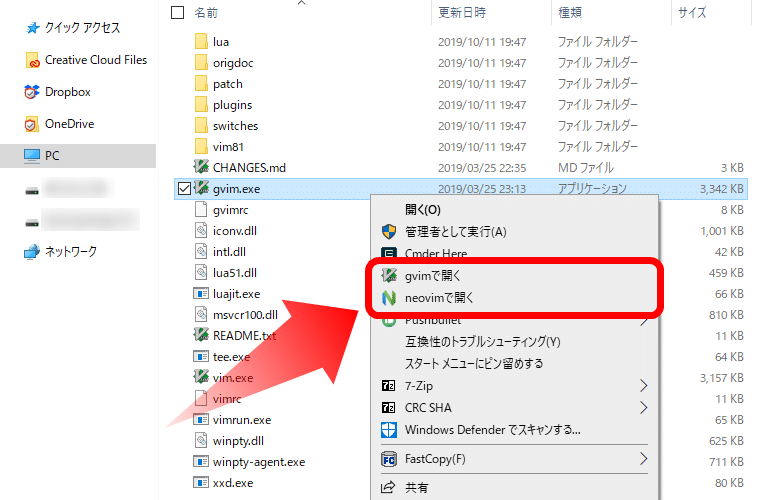
Windows上で Gvim / neovim を頻繁に使う Vimmer ならば、この方法は便利です。
頻繁に使うのであれば、GVim / neovim を開いてからファイルをドラッグアンドドロップしたり、「送る」メニューに登録するよりもワンステップ少なく利用できるのは魅力的です。
そのため、Windows メインの Vimmer であれば、ぜひ本記事の方法で登録しましょう。
なお、今回の手順ではファイル形式に限らず、どのファイルを右クリックしても表示されるように設定しています。
手順
下記を vim_open.reg ファイルに保存します。
Windows Registry Editor Version 5.00
[HKEY_CLASSES_ROOT\*\shell\gvim]
@="gvimで開く"
"Icon"="C:\\Program Files\\vim\\gvim.exe"
[HKEY_CLASSES_ROOT\*\shell\gvim\command]
@="C:\\Program Files\\vim\\gvim.exe \"%1\""これを保存した後、管理者権限でファイルを開くことで完了です。
登録後は即座に反映されますので、OS再起動は必要ありません。
解説
先の reg ファイルでは、下記の処理を実施しています。
- レジストリキー:HKEY_CLASSES_ROOT*\shell\gvim を作成します。
- 既定の値を「gvimで開く」に設定します。
- 文字列「Icon」を追加して、値を gvim.exe のパスにします。
この設定で、右クリックメニューに表示するときのアイコンを設定できます。 - レジストリキー:HKEY_CLASSES_ROOT*\shell\gvim\command を作成します。
- 4の既定の値を gvim.exe のパスと引数 “%1” を加えた値に設定します。
こちらは手作業で行うことも可能です。
「neovimで開く」を右クリックメニューに登録する方法
手順
下記を nvim_open.reg ファイルに保存します。
Windows Registry Editor Version 5.00
[HKEY_CLASSES_ROOT\*\shell\neovim]
@="neovimで開く"
"Icon"="C:\Program Files\neovim\bin\nvim-qt.exe"
[HKEY_CLASSES_ROOT\*\shell\neovim\command]
@="C:\Program Files\neovim\bin\nvim-qt.exe \"%1\""これを保存した後、管理者権限でファイルを開くことで完了です。
登録後は即座に反映されますので、OS再起動は必要ありません。
解説
先の reg ファイルでは、下記の処理を実施しています。
- レジストリキー:HKEY_CLASSES_ROOT\*\shell\neovim を作成します。
- 既定の値を「gvimで開く」に設定します。
- 文字列「Icon」を追加して、値を nvim-qt.exe のパスにします。
この設定で、右クリックメニューに表示するときのアイコンを設定できます。 - レジストリキー:HKEY_CLASSES_ROOT\*\shell\neovim\command を作成します。
- 4の既定の値を nvim-qt.exe のパスと引数 “%1” を加えた値に設定します。
こちらは手作業で行うことも可能です。
補足・応用
各レジストリキーのうち、HKEY_CLASSES_ROOT\{拡張子/対象}\shell 部分となっています。
そのため、対象ファイル/フォルダを絞って設定することも可能です。
また、アイコンや起動できるプログラムを変えれば、Oni などのVimベースのエディタを登録することも可能ですね。(Oniはインストール時に自動登録してくれますが)
ただし、レジストリを変更するのが怖いのであれば、送るメニューに登録する方が無難です。
参考書籍
本記事のように Windows環境を前提とした手順は載っていませんが、Vim力アップに次の書籍がとても参考になります。
[temp id=3]
Vimmer なら必ず完読しておきましょう。